 |
Office Tab Enterprise 8.0 Full VersionFREE DOWNLOAD |
This is Full version of Office Tab Enterprise 8.0. With the standard versions of Microsoft Office, you cannot view and edit multiple files within a single window. Office Tab changes this by introducing a tabbed user interface—as seen in web browsers such as IE 8, Firefox and Google Chrome—in Microsoft Office 2003, 2007 and 2010 (Word, Excel, PowerPoint, Publisher, Access, Project and Visio).
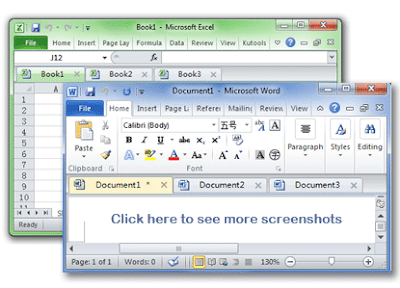
Features:
Save All in One Click
A key advantage of Office Tab is that you can save time by consolidating your actions! For example, if you’ve opened multiple files, you don’t have to save and close them individually; just click "Save All" from the Context menu and all your files are saved. Want to close all opened files? Simply select "Close All” and all your files will be closed.
Rename Files Easily
You don’t have to open the "Save As" dialog to rename a file. Just click "Rename" on the Context Menu in the tab and enter the new file name—it’s that simple! If you want to save the file in another folder, select "Save As" from the Context Menu.
Displays Full File Name
If a file name is long, typically, the Windows taskbar displays only a small part of it, which is often a problem. However, with Office Tab installed, you will able to see the entire file name on the Tab Bar, no matter how long it is.
Useful Context Menu
Right-click on a tab or Tab Bar to access the tab/tab bar context menu. Office Tab also combines some common command items in Microsoft Office, letting you access those items more quickly.
Easy-to-use
The tabbed interface allows you to open multiple documents in a single window. Each document appears as a new tab within the window (not a new window) and can be accessed with one click. This feature improves your Efficiency when working with Microsoft Office programs (Word, Excel, PowerPoint, Project, Publisher, Access and Visio)
Save All in One Click
A key advantage of Office Tab is that you can save time by consolidating your actions! For example, if you’ve opened multiple files, you don’t have to save and close them individually; just click "Save All" from the Context menu and all your files are saved. Want to close all opened files? Simply select "Close All” and all your files will be closed.
Rename Files Easily
You don’t have to open the "Save As" dialog to rename a file. Just click "Rename" on the Context Menu in the tab and enter the new file name—it’s that simple! If you want to save the file in another folder, select "Save As" from the Context Menu.
Displays Full File Name
If a file name is long, typically, the Windows taskbar displays only a small part of it, which is often a problem. However, with Office Tab installed, you will able to see the entire file name on the Tab Bar, no matter how long it is.
Useful Context Menu
Right-click on a tab or Tab Bar to access the tab/tab bar context menu. Office Tab also combines some common command items in Microsoft Office, letting you access those items more quickly.
Easy-to-use
The tabbed interface allows you to open multiple documents in a single window. Each document appears as a new tab within the window (not a new window) and can be accessed with one click. This feature improves your Efficiency when working with Microsoft Office programs (Word, Excel, PowerPoint, Project, Publisher, Access and Visio)

No comments:
Post a Comment